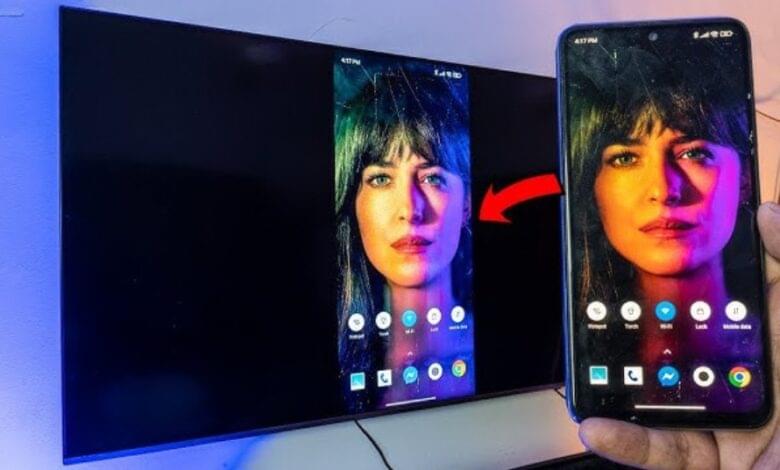
In today’s digital age, watching videos, playing games, or showing photos on a big screen is easier than ever. If you’ve ever wondered how to connect your phone to your TV, you’re in the right place! Whether you want to use a cable or prefer a wireless connection, this guide will walk you through the steps. By the end, you’ll know exactly how to enjoy your phone’s content on your TV screen.
Why Connect Your Phone to Your TV?
Connecting your phone to your TV allows you to enjoy videos, photos, and apps on a bigger screen. Whether you’re streaming a movie, sharing vacation photos, or playing games, a larger display enhances the experience. Plus, it’s a great way to share content with friends and family without everyone crowding around a small phone screen.
Wired Methods to Connect Your Phone to Your TV
1. Using an HDMI Cable
One of the simplest ways to connect your phone to your TV is through an HDMI cable. HDMI cables carry both video and audio, so you can enjoy a complete viewing experience.
Steps:
- Check Your Phone: Some phones have a micro-HDMI port, but most will require an adapter to connect to a standard HDMI cable. For Android phones, you may need a USB-C to HDMI adapter, while iPhones may require a Lightning to HDMI adapter.
- Connect to TV: Plug one end of the HDMI cable into your TV and the other end into your phone (or adapter).
- Select HDMI Input: Use your TV remote to select the HDMI input channel. Your phone’s screen should now be mirrored on your TV.
Pros:
- Simple and reliable connection.
- High-quality video and audio.
Cons:
- Requires a cable, which can limit movement.
- Not all phones have a direct HDMI output.
2. Using a USB Cable
If you don’t have an HDMI cable, a USB connection is another wired option. However, it usually allows you to view media files rather than mirror your entire screen.
Steps:
- Connect Your Phone: Use the charging cable that came with your phone to connect it to your TV’s USB port.
- Select USB Input: Switch your TV to the USB input channel. Your phone may prompt you to select the type of connection (e.g., File Transfer).
- Access Media: You can now browse your phone’s files on your TV and select photos, videos, or music to play.
Pros:
- No need for additional cables.
- Easy to access media files.
Cons:
- Limited to viewing files rather than full screen mirroring.
- Not all TVs support this connection.
Wireless Methods to Connect Your Phone to Your TV
1. Using Chromecast
Chromecast is a popular device that plugs into your TV’s HDMI port and allows you to stream content from your phone wirelessly.
Steps:
- Set Up Chromecast: Plug Chromecast into your TV and connect it to your Wi-Fi network.
- Download Google Home App: Install the Google Home app on your phone and follow the setup instructions.
- Cast Your Screen: Open the app or video you want to watch, tap the “Cast” button, and select your Chromecast. Your content will appear on your TV screen.
Pros:
- Wireless and convenient.
- Works with most streaming apps.
Cons:
- Requires a Chromecast device.
- Dependent on a stable Wi-Fi connection.
2. Using Apple AirPlay
For iPhone users, AirPlay is an excellent wireless option that allows you to stream content directly to an Apple TV or AirPlay-compatible TV.
Steps:
- Connect to Same Wi-Fi: Make sure your iPhone and Apple TV (or compatible TV) are on the same Wi-Fi network.
- Swipe to Access Control Center: Swipe down from the top-right corner of your iPhone screen to open the Control Center.
- Select Screen Mirroring: Tap “Screen Mirroring” and choose your Apple TV from the list. Your iPhone screen will now be mirrored on your TV.
Pros:
- Seamless integration with Apple devices.
- High-quality streaming.
Cons:
- Requires an Apple TV or compatible device.
- Only works with Apple products.
3. Using Miracast
Miracast is a wireless display standard that allows you to mirror your phone’s screen on a Miracast-enabled TV or streaming device.
Steps:
- Enable Miracast: On your TV or streaming device, enable Miracast (it may be called “Screen Mirroring” or “Smart View” on some devices).
- Connect from Phone: On your Android phone, go to Settings > Display > Cast Screen. Select your TV or streaming device from the list. Your screen will now be mirrored.
Pros:
- No need for cables.
- Compatible with many devices.
Cons:
- Requires a Miracast-enabled TV or device.
- Performance can vary depending on Wi-Fi strength.
Which Method Should You Choose?
Choosing the right method depends on your preferences and the devices you own. If you prefer a straightforward, reliable connection, a wired method like HDMI is the way to go. However, if you value convenience and freedom of movement, a wireless method like Chromecast or AirPlay might be better suited to your needs.
Tips for a Better Viewing Experience
- Ensure a Stable Wi-Fi Connection: For wireless methods, a strong and stable Wi-Fi connection is crucial for smooth streaming.
- Use High-Quality Cables: If you’re using a wired connection, invest in good-quality cables to ensure the best video and audio performance.
- Keep Your Phone Charged: Streaming content can drain your phone’s battery quickly, so make sure it’s fully charged or connected to a power source.
Connecting your phone to your TV opens up a world of entertainment possibilities. Whether you choose a wired or wireless method, you can enjoy your favorite content on the big screen with ease. Try out the methods mentioned in this guide and find the one that works best for you. Happy viewing!
Read Also: How to Transfer Data from Old Phone to New Phone: A Simple Guide 2024


